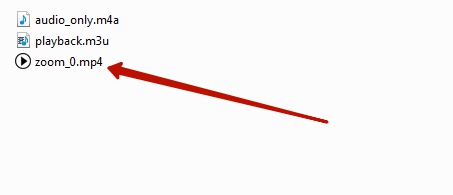Связь через программу Zoom в качестве инициатора звонка
В этой статье рассмотрим как самим стать инициатором конференции и возможность записи.
Из двух участников рекомендуется становиться инициатором конференции тому, кто считает себя более продвинутым пользователем компьютера. Хотя создать конференцию и не сложно, но все-же быть принимающей стороной несколько проще.
1) Для создания конференции необходимо создать аккаунт на сайте программы Zoom. Как это сделать описано в данной статье: Регистрация аккаунта Zoom и вход в него.
2) После того как вы авторизовались (зарегистрировались на сайте Zoom и вошли в аккаунт) вы можете создать конференцию. Для этого в правом верхнем углу экрана нажмите «Организовать конференцию» и выберите пункт «С видео»
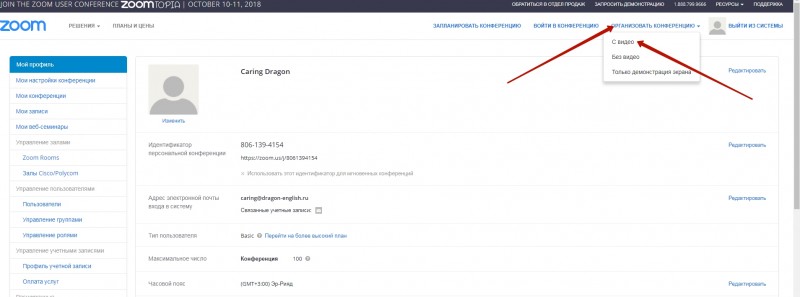
3) Если у вас уже скачана программа Zoom, то браузер предложит ее открыть, если она еще на скачана, то скачайте ее по ссылке которая будет указана внизу.
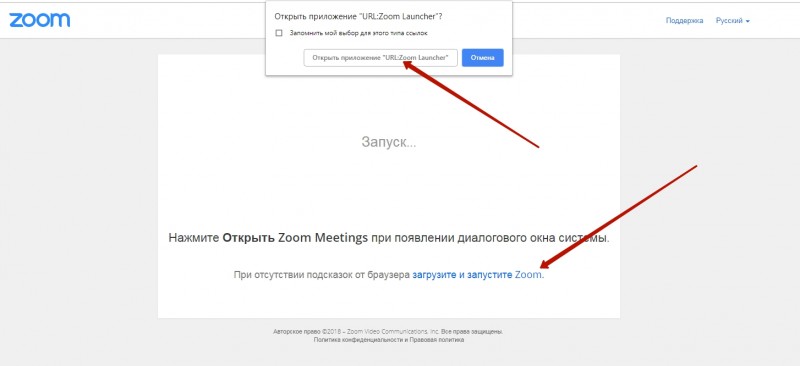
4) После скачивания файла — запустите его. Откроется программа скачки Zoom, после его установки откроется окно конференции, в котором нужно нажать «Войти в конференцию с использованием звука компьютера»
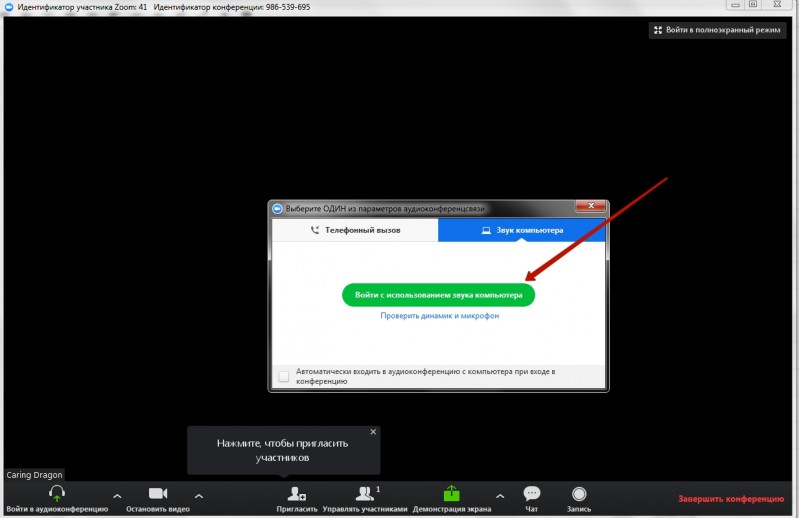
Если вы случайно закрыли окошко с надписью «Войти с использованием звука компьютера», то слева внизу в поле программы Zoom нажмите на значок «Наушники».
5) Нажав на кнопку «Пригласить» или «Нажмите, чтобы пригласить участников» появится окно где можно пригласить участника в вашу конференцию. Для этого нажмите «Копировать URL»
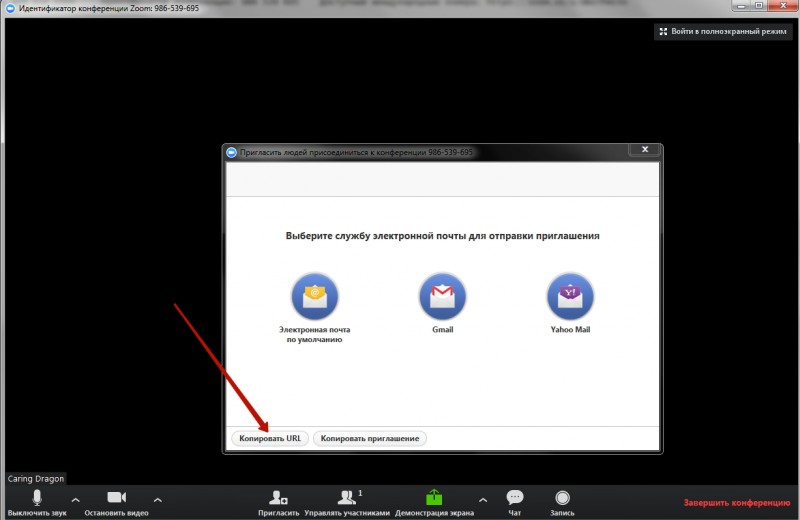
Ссылка на вход будет скопирована в ваш буфер обмена. С помощью правой кнопкой мышки или сочетания клавиш «Ctrl+V», вы можете ее вставить куда вам удобно(например в скайп) и отправить ее вашему партнеру. И ваш партнер сможет присоединиться к вашей конференции. (Инструкция для принимающего звонок)
После копирования и отправки ссылки вы можете закрыть окно «Пригласить людей присоединиться к конференции» при помощи крестика вверху этого окна. И перейти к настройкам конференции.
6) В поле программы мы видим следующие интересующие нас иконки:

-«Включить звук» (Нажатием на иконку можно включить свой микрофон или отключить его).
-«Включить видео „(Нажатием на иконку можно включить свою веб камеру, при условии ее наличия, или отключить ее)
Если звук или видео настроить не получается, перейдите в данную инструкцию, там операция настройки описана подробнее Настройка звука, микрофона и чата
-“Участники» (нажатием на иконку можно посмотреть кто участвует в текущем диалоге)
-«Чат» (нажатием на иконку откроется окно чата в котором вы можете переписываться с своим партнером по диалогу.
— «Запись»( нажатием на иконку записи откроется небольшое окно индикации что идет запись конференции), запись может вести только инициатор конференции.
7) Если вы хотите вести запись конференции то нужно нажать на кнопку «Запись»

После нажатия на кнопку запись вы увидите небольшое окно в котором показывается что ведется запись конференции. В нем вы можете приостановить или остановить запись.
На кнопку «Пауза» не рекомендуется нажимать, т.к. видео прервется и далее будет записываться другим файлом, что потом затруднит выкладывание вами файлов на YouTube, если вы решите его выложить.

Если вы нажмете на «Паузу» (приостановите запись), то в поле записи вы увидите изменение и будет написано «Запись приостановлена», нажатием на значок «Проигрывания»запись возобновится. Когда вы захотите завершить запись нажмите на кнопку «Стоп» рядом с кнопкой паузы или проигрывания.

После окончания конференции по вашей инициативе или инициативе партнера записанный файл можно будет сохранить в любое место которое вы укажете.
8) Как только вы нажмете завершить конференцию(при использовании записи) появится окно с процессом сохранение записанного файла.
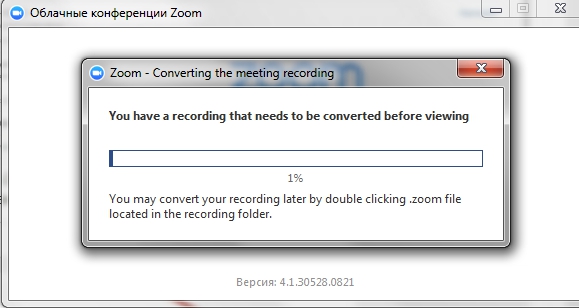
По умолчанию( если вы не будете изменять путь и имя записи) а сразу нажмете «Ок», то запись конференции сохранится в папке «Мои документы»->«Zoom»-«Дата создания записи в виде гггг-мм-дд время». Однако вы можете выбрать любое место на вашем компьютере куда сохранить запись.
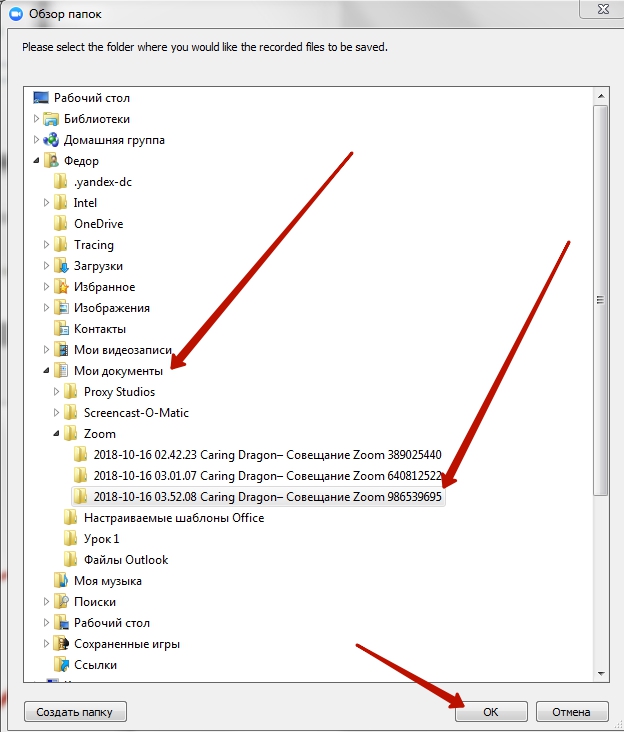
В сохраненной папке нас будет интересовать файл Zoom с расширением .mp4