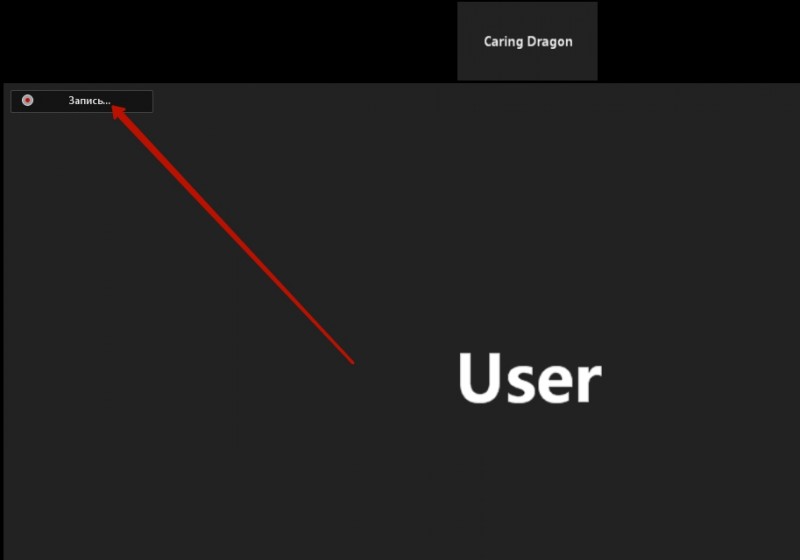Как настроить микрофон, звук, чат
Как включить микрофон, чат и видео для общения с своим Speaking Buddy или другим учеником.
1) После того как вы получили ссылку от своего партнера по диалогу, вы скачали и установили программу Zoom. При запуске программы она спросит у вас как вы хотите настроить звук. Вы выбираете «Звук компьютера» и «Войти с использованием звука компьютера»
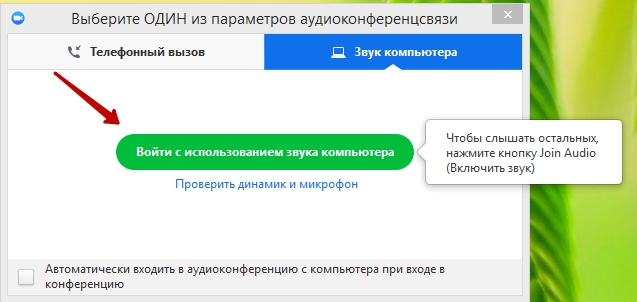
2) Если у вас стоит перечеркнуты значок микрофона — значит у вас отключен микрофон в программе и необходимое его включить. Включение осуществляется однократным нажатием на значок микрофона, слева внизу в программе. Как только вы все проделаете правильно, перечеркнуты микрофончик заменится на обычный микрофон.

3) Если у вас стоит значок обычного микрофон и ваш партнер вас все равно не слышит или вы не слышите его, тогда необходимо справа от значка микрофона нажать на стрелку. Вы увидите выпадающее меню в котором вы можете выбрать микрофон и динамик.
а) Если вы не слышите вашего партнера то нужно попробовать выбрать один из доступных параметров в пункте «Выберите динамик». Начать стоит с «Как в системе». Если после его выбора вы все равно не слышите вашего партнера, то можно попробовать выбрать по очереди остальные.
б) Если вас не слышит ваш ваш партнер то нужно попробовать выбрать один из доступных параметров в пункте «Выберите микрофон».Начать стоит с «Как в системе». Если после его выбора вас все равно не слышит ваш партнер, то можно попробовать выбрать по очереди остальные.
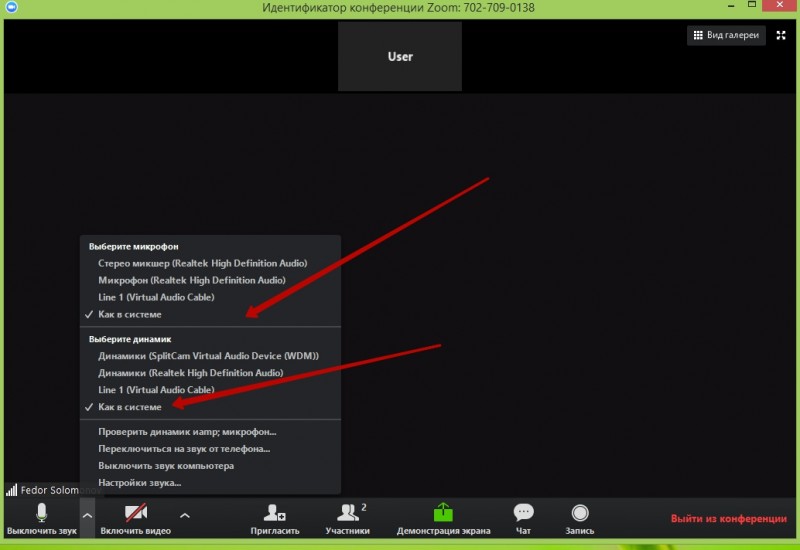
4) Для включения и отключения видео вам нужно слева внизу нажать на значок видеокамеры, если видеокамера есть но при этом видео не появилось, то настройка осуществляется аналогично с настройкой микрофона, при помощи стрелки справа от камеры.
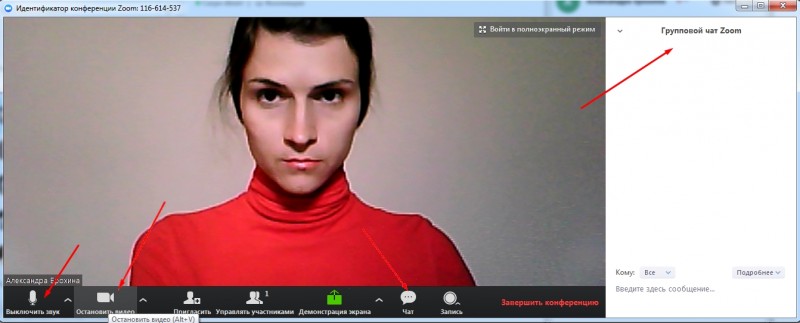
5) Если не работает микрофон, то ваш партнер может вам писать, как и вы ему, при помощи чата. Чтобы зайди в чат необходимо справа внизу в программе нажать на «Чат». После этого откроется меню справа где вы сможете переписываться с вашим партнером.
Если все эти пункты выполнены правильно, и на курсе у вас работал микрофон и прослушивание аудио заданий, то все должно получиться, и вы сможете провести занятие со своим партнером!
Запись конференции может вести только инициатор конференции. При включении вашем партнером записи, у вас в поле Zoom будет висеть значок записи, но без управляющих кнопок.