Как записать видео с экрана или с вебкамеры
Здравствуйте! В этой статье мы расскажем как записать себя или свой экран при помощи программы ScreenCast.
Мы будем рассматривать бесплатную версию, в ней есть ограничение по записи на 15 минут, и будет висеть логотип программы. Если вы хотите чем-то поделиться, например, заметками о прохождении уроков или отправить что-то друзьям то логотип не сильно помешает.
Приступим к пошаговой инструкции:
1) Заходим на сайт https://screencast-o-matic.com
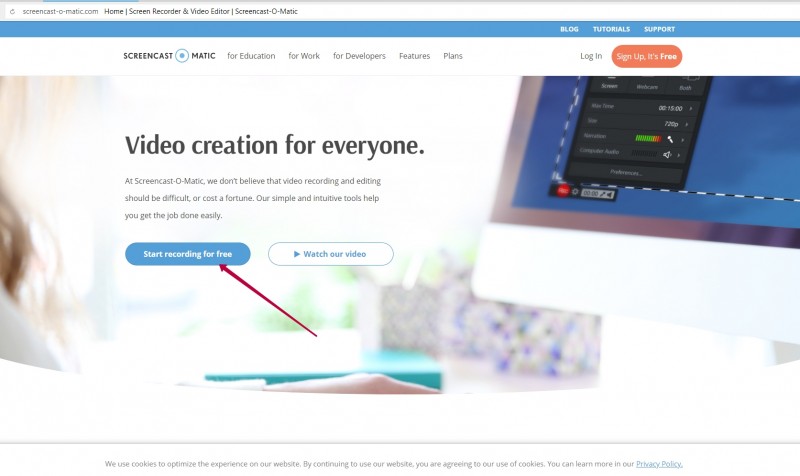
Выбираем «Start recording for free»
2) После нажатия на «Start recording for free» нас перебросит на страницу где мы должны выбрать язык и нажать на «Launch Free Recorder», мы выберем английский и потом на «Launch Free Recorder».
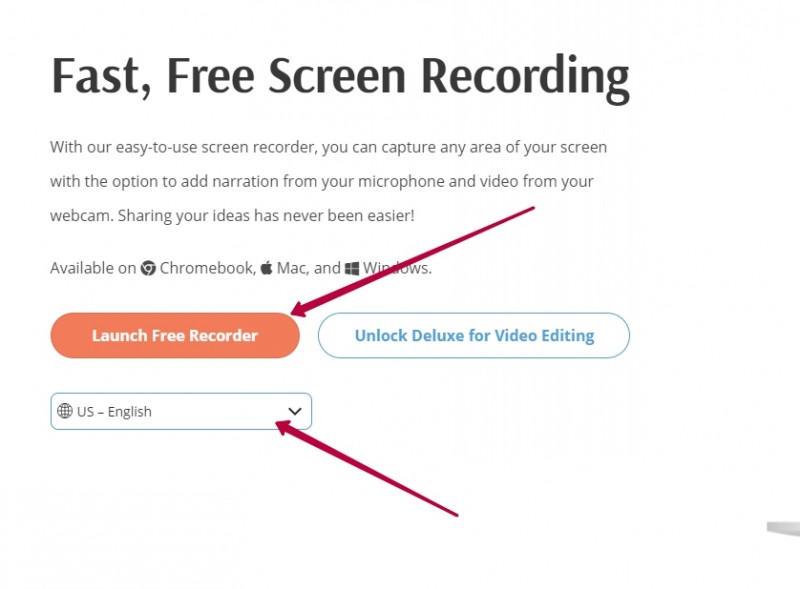
После проделанных действий начнет скачиваться программа ScreenCast. После завершения скачивания запускаем программу.
3) Открыв программу мы видим рабочее поле или вариант запуска(с лицензией или без). Где нужно выбрать «Launch Free Recorder»
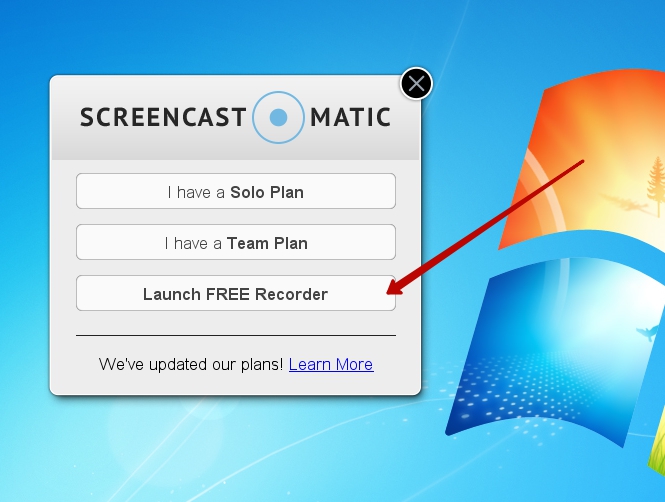
После выбора варианта лицензии открывается сама программа.
То что выделено в черно-белую рамку будет записываться. Сейчас у нас выбран режим записи экрана. Окно записи можно увеличить потянув за белые направляющие в углах рамки, либо нажав на «Size» и выбрав интересующий нас размер экрана. В размерах экрана, так же, присутствуют такие параметры как Full Screen(запись всего экрана) и Active Window(запись открытого активного окна какой-либо программы.
Если нажать на шестеренку, то окно настроек исчезнет, а если нажать на нее еще раз, то откроется заново.

4) Поговорим о параметрах настройки микрофона.
Нажав на «Narration» мы можем выбрать один из подключенных к системе микрофонов. Убедиться в работоспособности микрофона можно по зеленой полоске которая «бегает» в меню настройки записи после выбора микрофона.
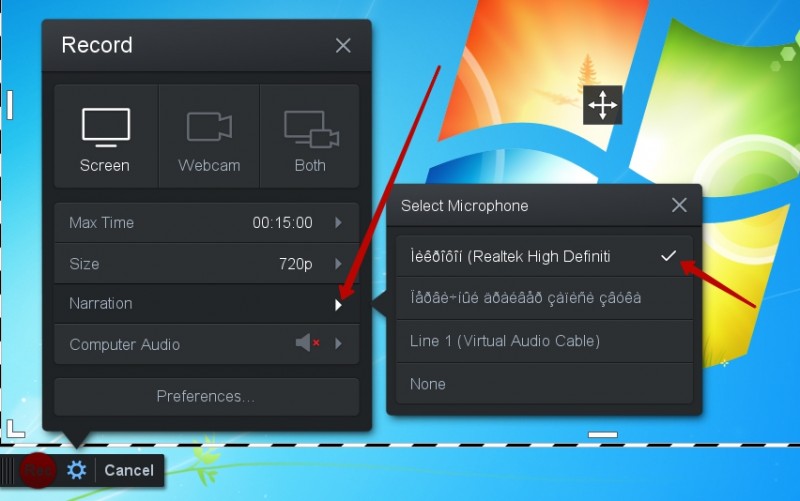
Функция записи звука компьютера в бесплатной версии, к сожалению, не доступна.
5) Запись с веб камеры.
При выборе данного варианта записи нам дается немного видоизмененное окно. В котором первым делом нужно выбрать подключенную к компьютеру веб камеру нажав на «Webcam»
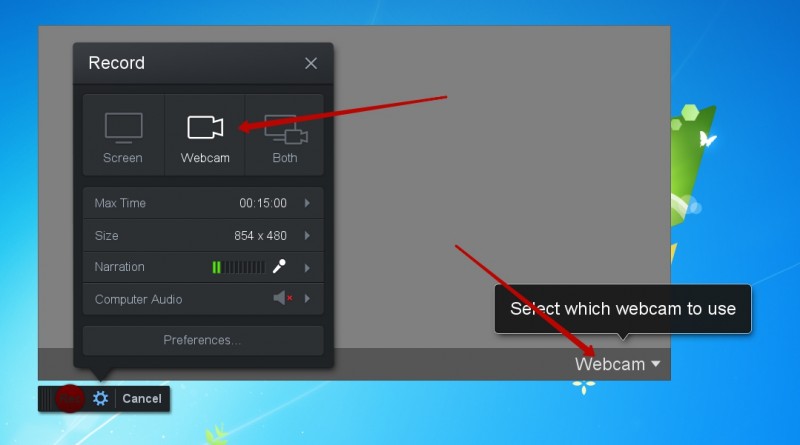
После выбора веб камеры нужно воспользоваться опцией «Size» и выбрать разрешение записи. С микрофоном такая же ситуация как и в пункте с записью экрана.
6) Запись одновременно с веб камеры и с компьютера.
Третьим вариантом записи является одновременная запись экрана и веб камеры. Справа внизу можно выбрать положение веб камеры зажам левую кнопку мышки на окне веб камеры и подвинув ее в пределах поля записи куда нам удобно. Так же можно выбрать размер записываемой области одним из 3х предлагаемых вариантов.
В поле Size мы указываем размер записываемого экрана компьютера. Аналогично пункту записи с компьютера — можно растянуть за углы поле записи.
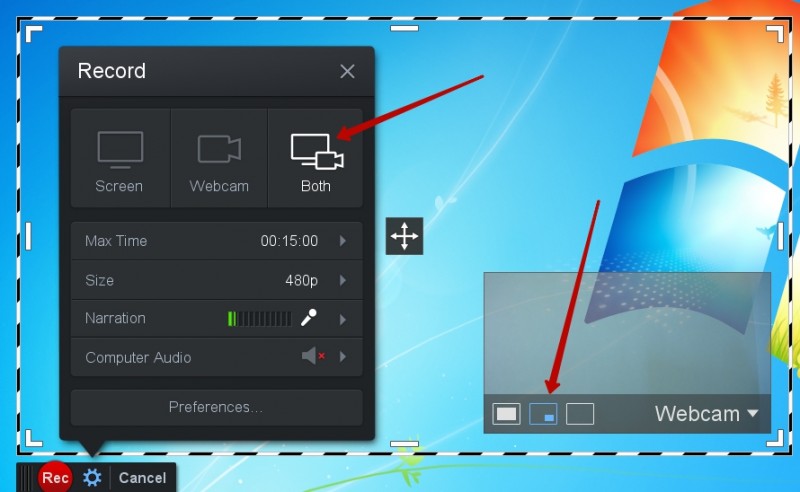
7) Выбрав интересующий нас пункт записи нажимаем на красную кнопку «Rec» слева внизу программы.
После 3 секундного отсчета начнется запись выделенной области. В процессе записи мы видим поле времени и кнопку «Пауза». Поле времени отвечает за то сколько осталось записи по времени и сколько уже времени записано, а кнопка «пауза» дает возможность приостановить запись.
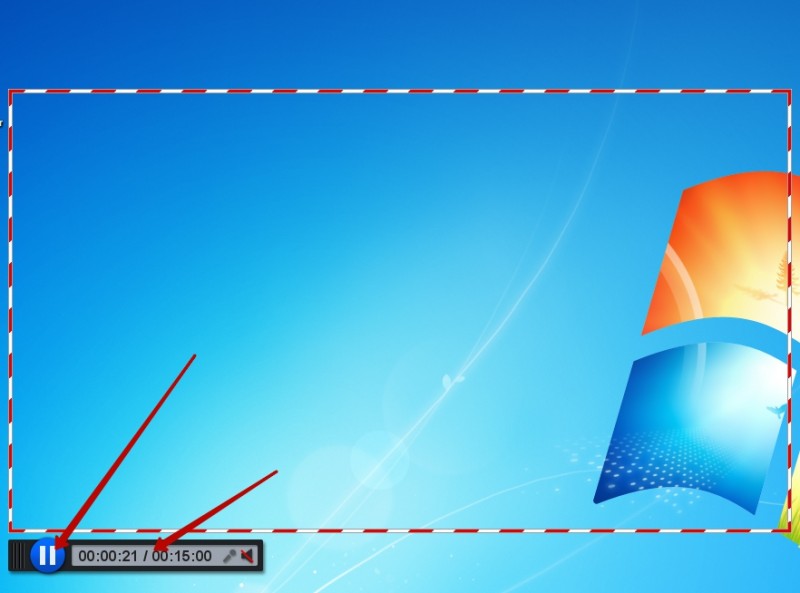
После нажатия кнопки «пауза», в поле снизу, мы видим кнопку «Done», которая означает окончание записи. Рядом с кнопкой «Done» мы наблюдаем значок корзины, нажав на который мы можем удалить запись и начать записывать сначала. Слева от значка корзины показывается длительность записанного видео.
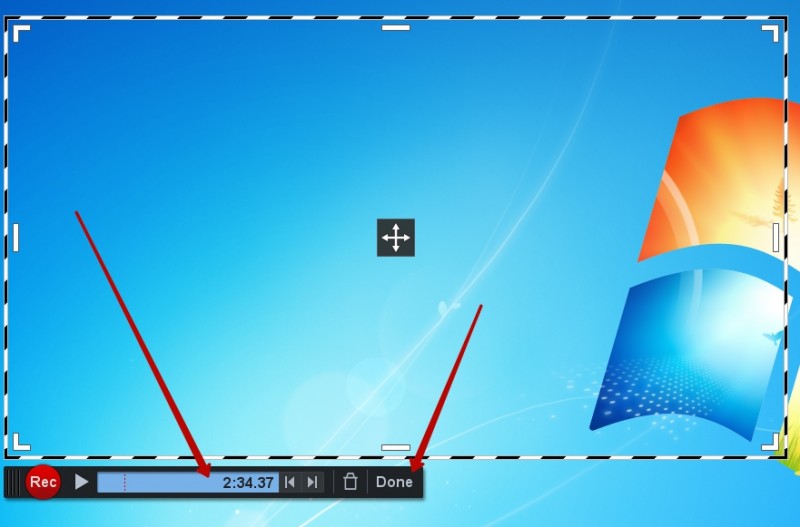
8) Сохранение файла.
После нажатия на кнопку «Done» появляется окно в котором мы можем просмотреть записанное видео нажав на кнопку «play»(серый треугольник), и сохранить видео к себе на компьютер.
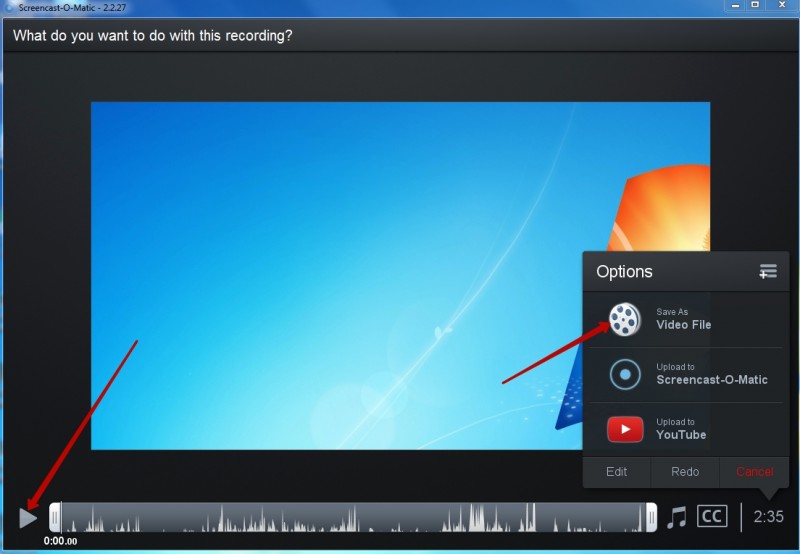
Для сохранения на компьютер выбираем «Save As».
В появившемся поле настроек сохранения мы можем выбрать Type/тип записи(рекомендуем MP4), Filename/имя вашего записанного файла, Folder/каталог на компьютере куда он будет сохранен, а в поле «Cursor» можно настроить будет ли показываться курсор мышки при записи видео. После завершения всех настроек нажимаем зеленую кнопку «Publish». И видео окажется у вас на компьютере с тем именем которое вы задали в значении Filename и в том месте где вы указали в значении Folder.
После этого вы можете загружать видео на ютуб или отправлять своим друзьям.
